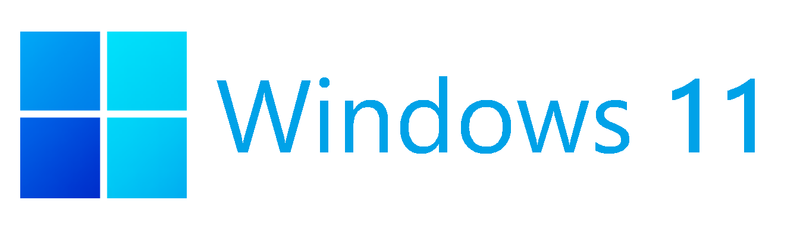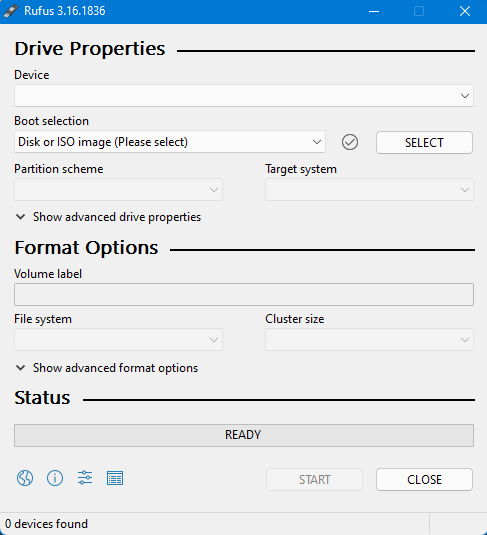Instalare Drivere la Service Laptop Otopeni
Ce sunt driverele si la ce ne folosesc ? Service Laptop Otopeni a pregatit un articol destul de detaliat pentru a intelege situatia.
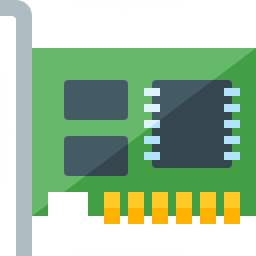
Un driver reprezinta o componenta importanta a calculatorului, deoarece se ocupa cu functionarea optima a hardware-ului. El contine mai multe fisiere si date, ce comunica impreuna cu hardware-ul pentru a crea legatura cu sistemul de operare. Starea si eficienta computerului depind de randamentul si de mentenanta tuturor acestor sisteme.
Toate piesele cuprinse in hardware necesita, la randul lor, un driver – fie ca este vorba despre placa video, cea de retea sau placa de baza, fie ca este vorba despre dispozitive periferice externe, precum o imprimanta sau un set de boxe. Asadar, trebuie mentinut un echilibru in permanenta, intre starea de functionare a sistemului de operare si cea a driverelor constituente. Acestea necesita, de asemenea, o updatare si o intretinere constanta, pentru a nu exista probleme sau defectiuni.
Astfel, driverele au rolul de a intermedia datele si mesajele care trebuie transmise intre dispozitivele hardware si sistemul de operare. Ele contin o serie de fisiere utile si folosesc la translatarea tuturor acestor informatii, pentru ca cele doua parti esentiale sa poata comunica una cu cealalta.
In general, principalele drivere sunt instalate, in mod automat, odata cu sistemul de operare. Daca ai Windows 7 sau 10, cu siguranta ai remarcat ca, uneori, trebuie sa restartezi calculatorul dupa ce procesul de instalare a unui driver s-a incheiat – asta inseamna ca sistemul tau de operare are in componenta sa o biblioteca de drivere, pe care o acceseaza constant, ori de cate ori este nevoie de o instalare sau de o actualizare.
Totusi, exista si situatii in care driverele sunt create separat de catre producatorii echipamentului hardware respectiv. Noi la service laptop otopeni suntem specializati in orice tip de instalare, asa ca daca aveti vreo problema cu un anumit driver va putem ajuta cu brio si sa il instalam cu success. Este adevarat ca mai exista si cazuri in care un driver nu se poate instala din cauza unei defectiuni hardware adica mai exact o componenta stricata care numai accepta functionalitatea in orice fel si orice ce i-am face sau schimba. De aceea daca intampinati o asemenea problema cel mai bine veniti la o diagnosticare la service laptop otopeni.
Ce drivere sunt importante si trebuie instalate!
De regula la service laptop otopeni dupa o instalare de sistem de operare Windows Software va instalam orice driver oricat de mic este el pentru ce mai mica componenta din laptop sau din calculator desktop.Exista doua categorii si tipuri de drivere in functie de producator: cele generice si cele specifice.Driverele generice sunt, la randul lor, de doua tipuri. Primele sunt inscriptionate de producator pe chip-ul hardului, iar celelalte sunt create chiar de aceeasi companie care a produs sistemul de operare folosit.
Prima categorie de drivere se deosebeste prin faptul ca programatorii au acces in permanenta la specificatiile tehnice ale chip-ului – astfel, acestea sunt extrem de bune si de eficiente, deoarece producatorul respectiv se concentreaza pe eficacitatea si functionarea driverului in sine, fara a tine cont de celelalte elemente.
Cei care alcatuiesc driverul, dar nu si sistemul de operare, se orienteaza catre calitatea si stabilitatea driverului, iar cei care lanseaza, simultan si sistemul de operare, au in vedere compatibilitatea dintre cele doua componente (acestia neavand acces la detaliile tehnice ale hardu-lui).
In cazul acestora din urma, relatia dintre utilizator si driver este mijlocita de anumite procedee de detectare a operatiunilor efectuate de user – daca el adauga o componenta noua, sistemul de operare va efectua cautari in biblioteca sa, pentru a vedea ce tip de driver trebuie instalat in acea situatie.
Noi cei de la service laptop otopeni si reparatii laptop otopeni v-am pregatit o lista de componente hardware care necesita neaparat un driver pentru functionalitatea in parametrii normali.
Iata care sunt acestea :
Driverul placii de sunet – Acesta controleaza operatiunile si actiunile placii de sunet;
Driverul modem – Te ajuta sa conectezi computerul la o retea de telefonie, fiind folosit frecvent ca o modalitate de back-up pentru diverse tipuri de conexiuni (prin wireless, Ethernet);
Driverul placii video – Este responsabil pentru gestionarea imaginilor rulate pe monitor;
Driverul de sistem – Acesta se regaseste, de obicei, in structura initiala a unui sistem de operare, deoarece are rolul de a supraveghea functionarea componentelor hardware cele mai importante. Totusi, daca vrei sa vezi ce tipuri de drivere sunt instalate, poti intra in System Devices, pentru a vedea lista completa;
Driverul BIOS – BIOS-ul este driverul care se activeaza atunci cand pornesti calculatorul. Acesta este stocat in memoria placii de baza si este utilizat pentru a gestiona alte drivere hard, mouse-ul, tastatura sau iesirea video;
Driverul placii de baza – Reprezinta un program care este citit de catre sistemul de operare si este folosit pentru functii basic, precum functionarea porturilor USB sau broadband, a porturilor pentru mouse si tastatura si, in anumite cazuri, a hardware-ului video/audio;
Driverele hardware – Sunt componente care faciliteaza operatiile initiate de placile video, audio, de retea sau foto.
De asemenea toate acestea se pot verifica pentru dubii in privinta functionalitatii la service laptop otopeni printr-o simpla diagnosticare
Spre exemplu nVIDIA care produce placi grafice dedicate necesita un software dedicat fata de ce instaleaza sistemul de operare si anume nVIDIA GeFORCE Experience ca se gaseste pe site-ul lor click aici .

AMD – Advanced Micro Devices mai detaliat la fel au un soft pe nume AMD Radeon Software care instaleaza tot ce ai nevoie pentru functionalitatea corecta a placii grafice dedicate.
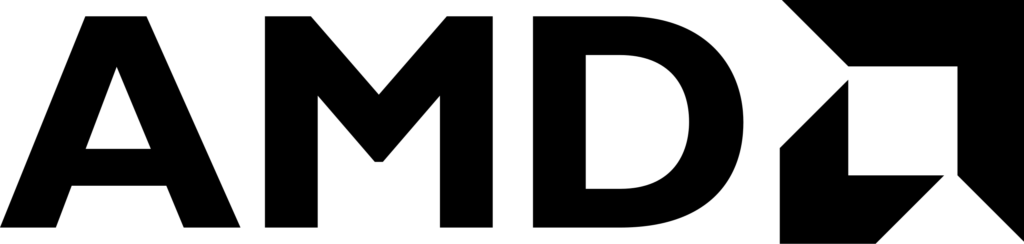
Cum iti actualizezi driverele?
Driverul este, prin definitie, o interfata intre OS (sistemul de operare) si hardware. Daca driverul este actualizat si bine pus la punct, performanta computerului poate fi imbunatatita. De aceea, updatarea driverelor reprezinta un pas important, intrucat are ca scopuri principale atat securitatea dispozitivului tau, cat si obtinerea unor diverse upgrade-uri de sistem.
In anumite situatii, unele drivere pot fi create special pentru a rezolva anumite erori. Astfel, orice actualizare iti tine computerul conectat la cele mai noi tehnici si modalitati de a te feri de eventualele bug-uri sau probleme de securitate.
Daca observi mici probleme in ceea ce priveste nivelul de performanta a computerului, verifica driverele componente. Cerceteaza daca sistemul de operare a efectuat actualizari automate si, apoi, vezi daca a mai ramas vreunul neactualizat si initiaza procedurile de updatare.
Exista mai multe simptome care pot aparea in cazul in care este momentul sa-ti updatezi un driver. Poti remarca diferite manifestari neobisnuite, precum intarzieri in deschiderea si inchiderea programelor, glitch-uri in functionarea anumitor softuri sau chiar probleme de claritate a graficii. Pentru a updata driverele necesare, in general, nu trebuie sa faci nimic, deoarece procesele sunt automate. Totusi, daca remarci ca erorile apar intre doua update-uri automate, poti face acest lucru si manual. Iata pasii pe care trebuie sa-i urmezi:
Cauta sectiunea Device Manager in setari sau foloseste bara de cautare pentru a putea gasi locatia respectivelor drivere.
Alege tipul de driver pe care vrei sa-l actualizezi si apasa click-dreapta, selectand Update Driver.
Initiaza cautarea automata a update-urilor disponibile, optand pentru varianta Search automatically for updated driver software.
Computerul va initia procesul de actualizare si te va ghida catre urmatorii pasi necesari.
Dupa ce inchei toate operatiunile, este recomandat sa restartezi computerul, pentru a indeparta eventualele erori.
Totusi, in anumite situatii, unele probleme nu se vor rezolva doar prin intermediul unui update. In functie de natura erorii, poate fi nevoie sa reinstalezi driverul respectiv. Iata ce trebuie sa faci pentru a dezinstala si reinstala driverul:
1. Acceseaza sectiunea Device Manager;
2. Selecteaza driverul/driverele cu pricina;
3. Apasa click-dreapta si alege optiunea Unistall;
4. Restarteaza computerul, folosind meniul de start;
5. Dupa redeschidere, computerul va initia actiunea de reinstalare a driverului dezinstalat.
Insa, in cazul in care driverele nu apartin de sistemul de operare pe care il folosesti, acestea pot fi actualizate doar de catre producator si, prin urmare, este posibil sa nu le poti gasi in interiorul versiunii respective de OS.
Daca ai dificultati in instalarea driverelor sau rezolvarea erorilor aparute, nu te ingrijora. Poti apela la service laptop otopeni, care te poate ajuta in acest sens. Nu toate lucrurile pot fi rezolvate pe cont propriu – asadar, nu te teme sa ceri sfatul unor specialisti in domeniu, fiindca ei stiu mai bine ce este de facut.